Usar su celular como teclado del TV, dividir la pantalla para ver 2 contenidos en simultáneo y conectar 2 dispositivos por Bluetooth al TV, son algunas de ellas.
El avance de la tecnología en los Smart TVs ha llevado a que, cada vez más, los usuarios además de buscar la mejor calidad de imagen y sonido, quieran beneficiarse de múltiples funcionalidades como conectividad y diseño.
Hoy, los Smart TVs Samsung incluyen Inteligencia Artificial que le permite al espectador disfrutar de una calidad de imagen y sonido cinematográfico, con una experiencia inmersiva para ver sus mejores contenidos o jugar una partida de videojuegos.
Además, los Smart TVs cuentan con funciones diferenciales para facilitar su día a día, tales como: hacer video llamadas, utilizar múltiples dispositivos de sonido en simultáneo o amplificar el sonido del celular directamente en el TV, entre otros.
1. Utilice su celular como teclado del TV
Realizar una búsqueda en el televisor en la que debamos utilizar el control remoto para seleccionar letra por letra puede ser una tarea molesta; para la próxima vez que necesite hacerlo, abra la app de SmartThings en el celular; y estando con el teclado abierto en el TV, en el celular aparecerá la barra de búsqueda y teclado para así pueda escribir más fácil y encontrar esa película o serie que tanto desea ver.
Esta opción la deberá activar en el menú de la app SmartThings en el celular: Menú principal, ajustes de SmartThings, Funciones Avanzadas, Usar teléfono como teclado de TV.
2. Pantalla Múltiple disfrute de varios contenidos en simultáneo
Los más recientes TVs Samsung entregan la más alta calidad de imagen y sonido, lo que le garantiza al usuario mayor definición de imagen, variedad en tonalidades de colores e interconectividad para gozar de una experiencia más inmersiva.
En los televisores Neo QLED 8K usted podrá dividir la pantalla hasta en cuatro y en los Neo QLED 4K y los Crystal UHD hasta en dos para ver dos contenidos a la vez. Así, por ejemplo, podrá ver una transmisión deportiva mientras verifica la clasificación del torneo en un sitio web o ver dos partidos al mismo tiempo, uno desde la señal de su TV y otro desde las redes sociales. De esta manera, mientras ve el partido podrá realizar una llamada grupal y disfrutar con sus amigos de un momento inolvidable.
3. Utilice la cámara de su Smartphone como una cámara web
Con la integración de programas de videoconferencias como Google Meet en los TVs, usted podrá utilizar la cámara de su Smartphone como cámara web en su Smart TV Samsung. Solo necesitará transmitir la señal de video de su teléfono al televisor.
Por ejemplo, inicie en su Smartphone Samsung la app Meet, Vaya a configuración, configuración de llamada y luego en Acceder a TV . Posterior a la vinculación de la cuenta, en la pantalla del TV aparecerá la opción de escribir un número telefónico o correo para llamar a través de Google Meet.
Esta opción de se deberá activar en el menú de la app SmartThings en el celular: Menú principal, ajustes de SmartThings, Funciones Avanzadas, Usar teléfono como cámara de TV.
4. Conecte hasta dos dispositivos de sonido por Bluetooth
Cuando se convive en pareja ver TV en la noche puede ser complicado, pues mientras la otra persona quiere descansar usted probablemente quiera ver su serie favorita. Con su Smart TV Samsung podrá conectar hasta dos dispositivos de sonido como Galaxy Buds y/o Barra de Sonido en simultáneo. Así usted activará sus audífonos para disfrutar sin problema.
Solo será necesario en la opción de configuración de Bluetooth del Smart TV Samsung conectar los dispositivos que tenga para emparejarlos y poder llevar el sonido directamente los auriculares; además, de mantener la configuración de una Barra de Sonido.
5. Su celular, un control remoto adicional
SmartThings permitirá que su celular se convierta en el control remoto del TV. Con la app, usted podrá despreocuparse si se le refundió el control, así desde su celular tendrá el control de todo.
En la app se deberá abrir el TV que se tenga vinculado, una vez dentro del dispositivo en la app, en la parte inferior derecha del celular en un botón azul aparecerá “Control remoto del TV”, podrá encender o apagar el TV, realizar búsqueda de contenido, elegir apps, entre otras opciones.
Esta opción se deberá activar en el menú de la app SmartThings en el celular: Menú principal, ajustes de SmartThings, Funciones Avanzadas, Control remoto de TV rápido.
6. Reproduzca audios de su teléfono en el Smart TV
Lleve mensajes de voz o la música de su Smartphone directamente al Smart TV a través de la app de SmartThings. Acceda a la app en su celular, seleccione el TV configurado y en el menú del TV Smart View deberá seleccionar la segunda opción: “Reproducir sonido del Teléfono en el TV”.
Con estas funciones podrá sacarle un mayor provecho a su TV y simplificar muchas de las tareas que hará en el día a día.
***


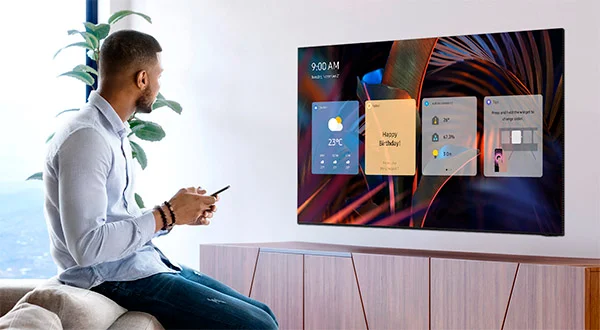
.png)
.png)
.png)






















